نحوه نصب سرچ کنسول
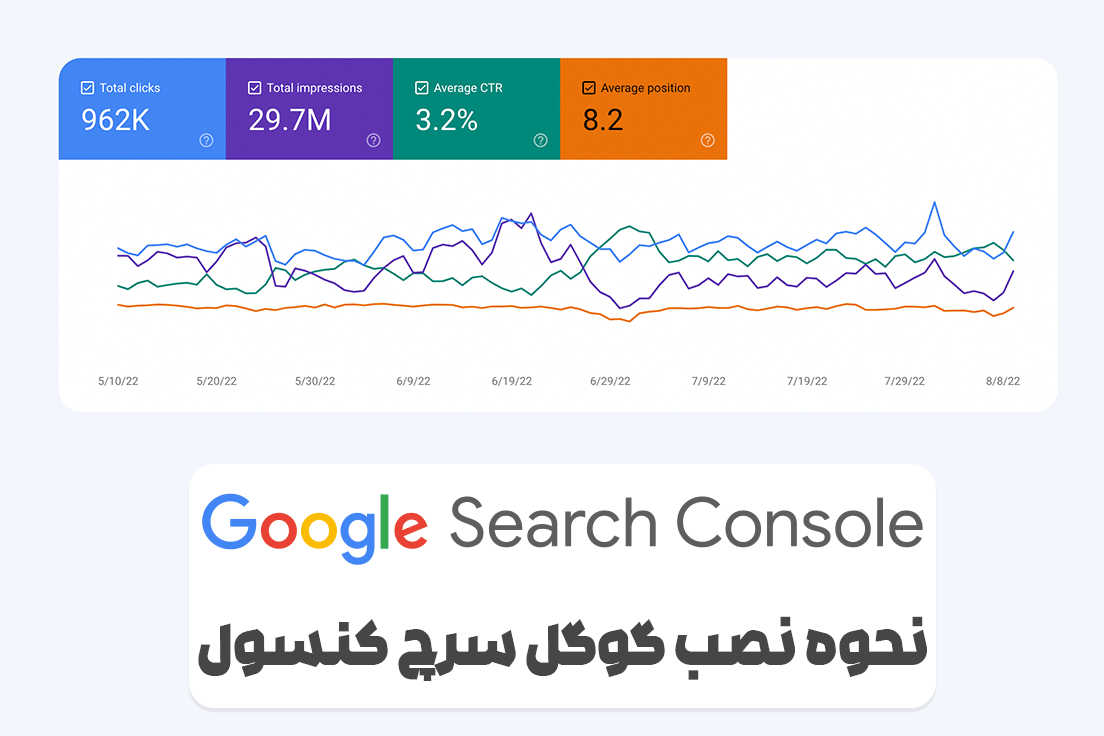
با توجه به اینکه توی این برهه زمانی تعداد کسب و کارهای نوپا و استارتاپی زیاد داره میشه، لازم دونستیم که توی کییورد باکس یه باکس جداگانه مربوط به سرچ کنسول ایجاد کنیم که بصورت تخصصی روی نحوه استفاده از این ابزار تخصصی کار کنیم.
سرچ کنسول چیست؟
سرچ کنسول یک ابزار بسیار کاربردی برای آنالیز ترافیک ورودی کاربران از طریق جستجو در گوگل محسوب میشه که ما به کمک اون میتونیم به گزارشات خیلی مهمی نظیر وضعیت سایت از نظر mobile friendly، کوئری های جستجو شده توسط کاربران، نرخ کلیک، جایگاه هر کدوم از کلمات در گوگل، مشکلات سایت مثلا ارورهای 4XX , 5XX ، وضعیت لینکسازی و به کلی مورد دیگه دسترسی داشته باشیم.
نحوه ساخت حساب سرچ کنسول
همین اول کار بگم که مثل همهی ابزارهای دیگه گوگل باید به برنامه ضد تحریم کفار وصل بشید.
حالا وارد لینک زیر بشید و روی start now بزنید.
https://search.google.com/search-console/about
حالا توی صفحه بعدی ازتون میخواد که ایمیل رو انتخاب کنید و بعد از تایید ایمیل میریم توی صفحه جدید که میخوایم property جدید سرچ کنسول رو ایجاد کنیم.
طبق چیزی که مشاهده میکنید شما ۲ حالت برای اضافه کردن سایت به سرچ کنسول دارید.
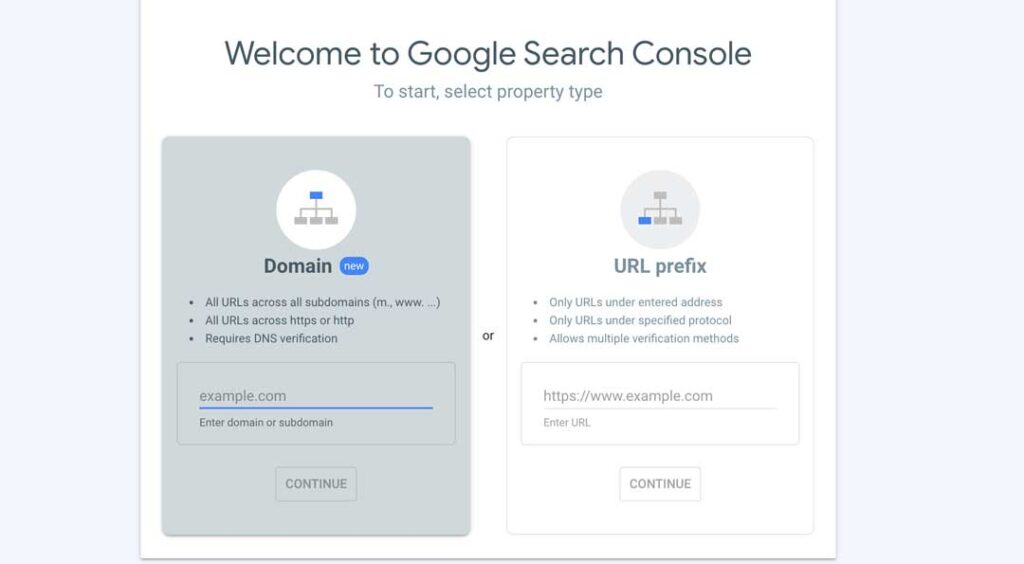
روش URL prefix
ممکنه که شما زیر دامنه های مختلفی داشته باشید و میخواید که به ازای هر کدوم از ساب دامنه یک نوع property جداگانه داشته باشید تا تحلیلهای کاملا جداگانه و تخصصی تری روی هرکدوم از اونها داشته باشید و در این صورت بهتره که از روش URL prefix استفاده کنید.
با توجه به اینکه شما برای دسترسی به اطلاعات کوئری های مربوط به سایتتون نیاز به اعتبار سنجی و تاییدیه دارید (برای اینکه مشخص بشه واقعا شما صاحب سایت هستید) با استفاده از روش URL prefix شما میتونید از ۵ طریق مختلف اقدام به ثبت سایت در گوگل سرچ کنسول کنید که در ادامه بهتون میگم.
روش Domain
اگه میخواید که کل دامنه تون رو با هر نوع ساب دامنهای با هم توی یک گزارش داشته باشید و میتونید از این روش استفاده کنید که البته به خاطر اینکه توی سطح دامنه داره این کارو میکنه فقط یک روش برای تایید مدیریت سایت پیشرومون میذاره که اون هم از طریق اضافه کردن یک رکورد به DNS های دامنه هست.
نکته: پیشنهاد میشه که از روش domain سایتتون رو به سرچ کنسول اضافه کنید.
روش وریفای کردن سایت در سرچ کنسول
ابتدا آدرس سایتتون رو بصورت کامل و به همراه پروتکل امنیتی وارد کنید. به عنوان مثال: https://kwbox.ir
بعد از کلیک رو continue از شما میخواد که از طریق روشهای موجود فقط یکی رو انتخاب کنید که با استفاده از اون ownership بودن خودتون رو وریفای کنید.
وریفای کردن از طریق HTML file
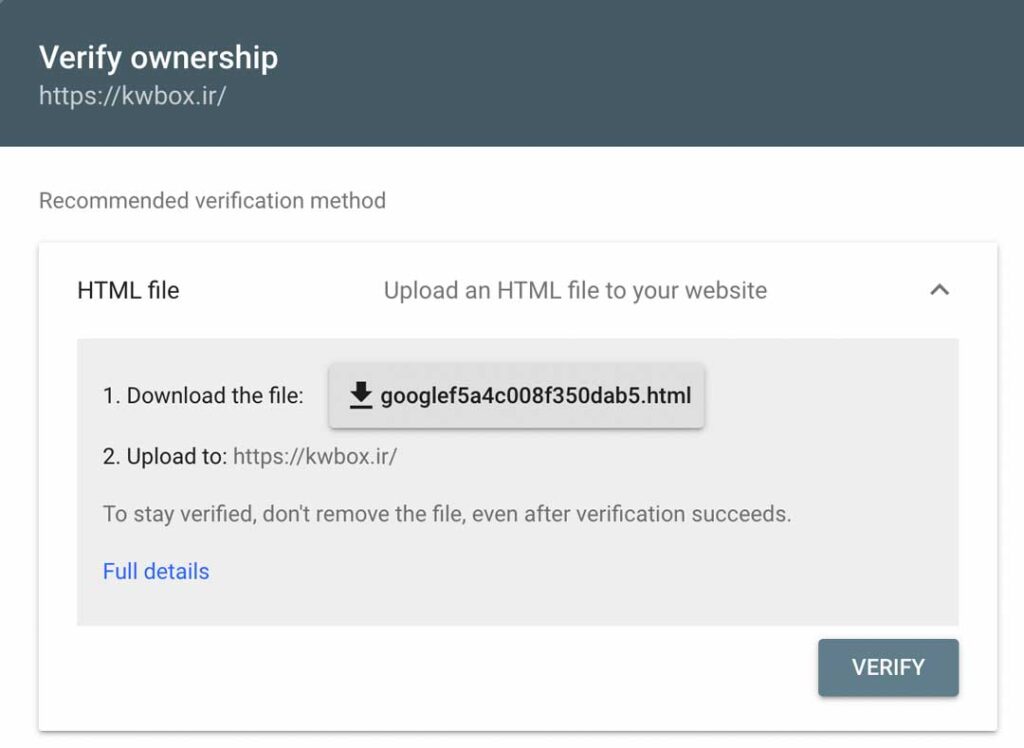
توی این روش شما باید فایل html اختصاصی که گوگل به شما میده رو داخل root سایت اضافه کنید.
برای اینکار باید دسترسی به هاست یا سرور خودتون داشته باشید.
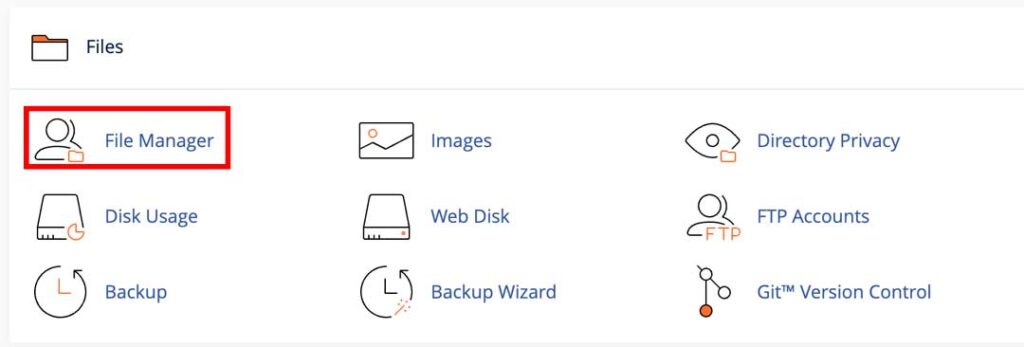
فرقی نمیکنه از چه کنترل پنل استفاده میکنید (دایرکت ادمین یا cpanel) کافیه از قسمت file manager وارد پوشه public_html بشید و فایل مورد نظر رو همونجا آپلود کنید.
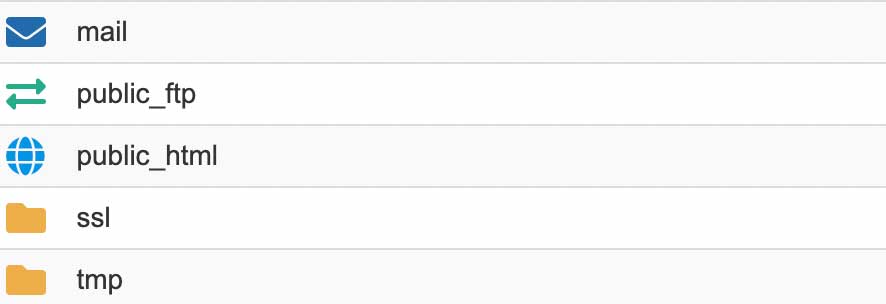
بعد از آپلود کردن کافیه وارد سرچ کنسول بشید و روی verify بزنید، اگه همه چی اوکی باشه وارد پنل search console میشید به شما پیغام میده که عملیات بصورت کامل انجام شد.
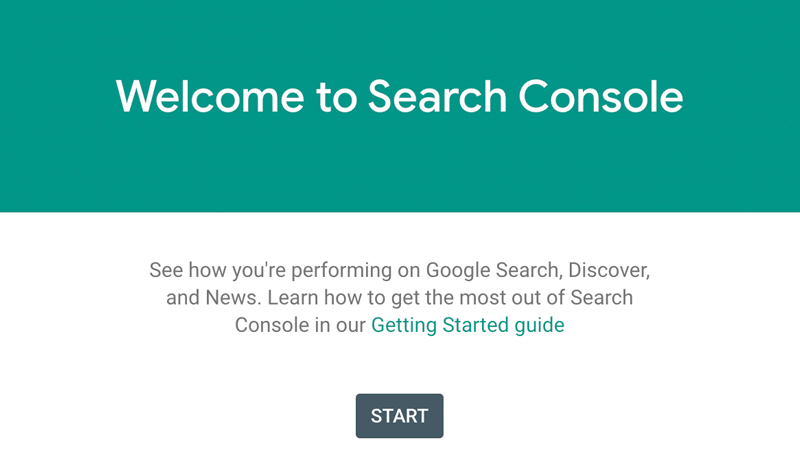
وریفای کردن از طریق HTML tag
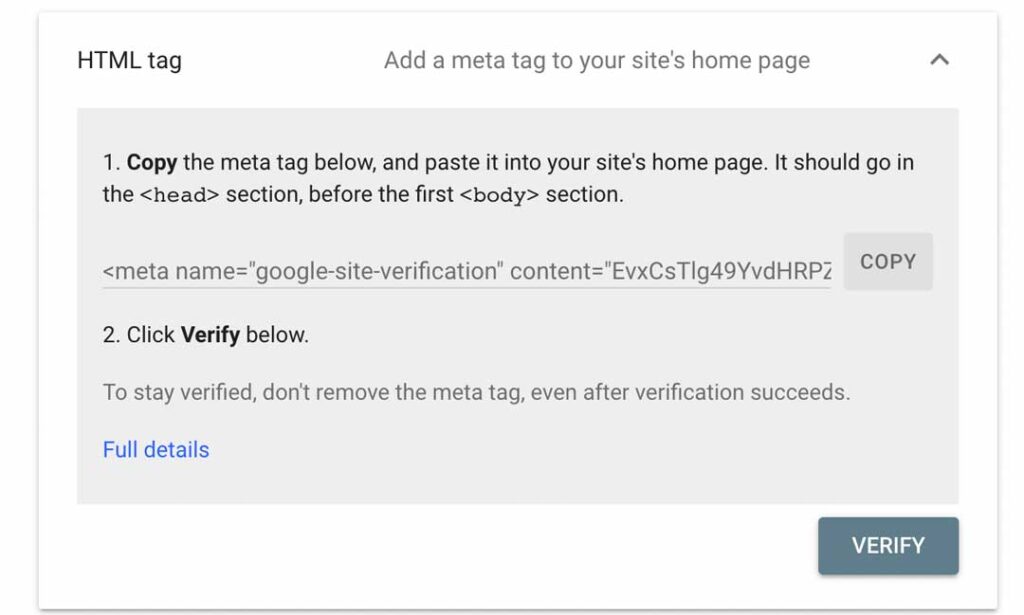
همونطور که مشاهده میکنید به شما یک تگ html میده که باید این تگ رو داخل header اصلی سایتتون اضافه کنید و بعدش رو وریفای کلیک کنید.
راحت ترین روش برای اضافه کردن این تگ اینه که اگه سایتتون وردپرسی هست میتونید از افزونه insert header and footer استفاده کنید، کافیه این افزونه رو روی وردپرس نصب کنید و توی فیلد هدر، کد مربوطه رو اضافه کنید و در نهایت تغییرات رو ذخیره کنید.
وریفای کردن از طریق Google Analytics
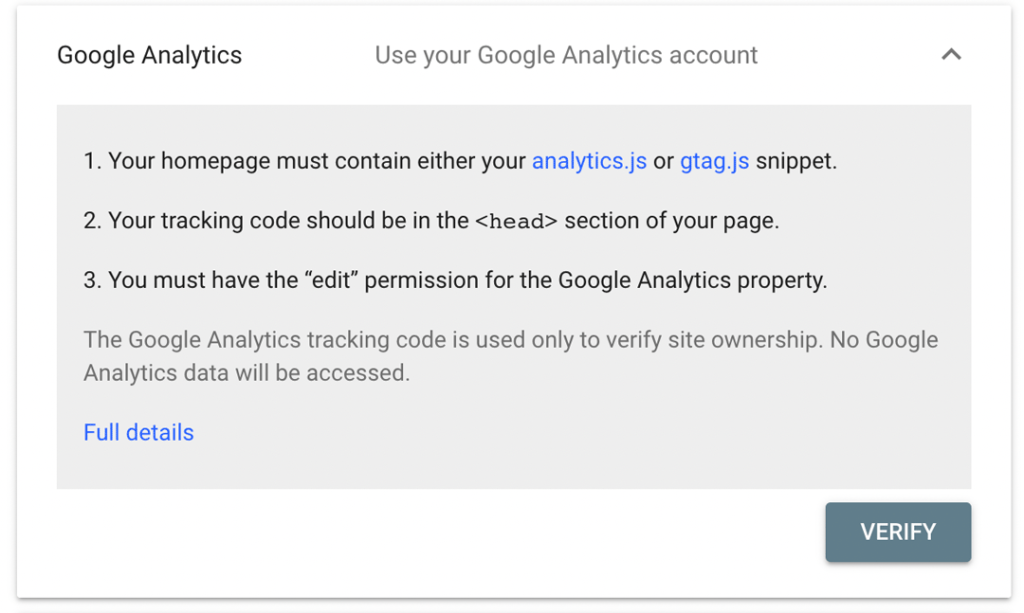
اگه شما روی همین ایمیلتون دسترسی edit به گوگل آنالیتیکس سایتتون دارید میتونید از این روش استفاده کنید، کافیه روی verify کلیک کنید و تمام.
اگه گوگل آنالیتیکس ندارید میتونید از آموزش نصب گوگل آنالیتیکس که براتون آماده کردیم استفاده کنید تا هم گوگل آنالیتیکس و هم سرچ کنسول رو داشته باشید.
استفاده از روش Google Tag Manager
برای بهره بردن از این روش باید اول از همه تگ منیجر رو روی سایت داشته باشید و همچنین دسترسی publish به تگ منیجر با این ایمیلتون داشته باشید.
اگه تگ منیجر ندارید میتونید مقاله آموزش نصب تگ منیجر رو مطالعه کنید.
روش Domain name provider:
توی این روش گوگل یک متن اختصاصی بهتون نشون میده که شما باید یک رکورد با نوع txt با این متنی که داده به dns دامنه خودتون اضافه کنید.
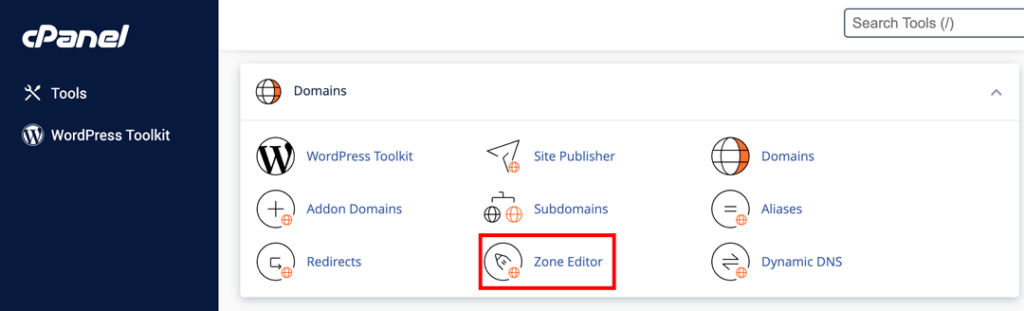
کافیه وارد محیط کنترل پنل هاست یا سرور خودتون بشید و از بخش Domains گزینه Zone Editor رو انتخاب کنید.
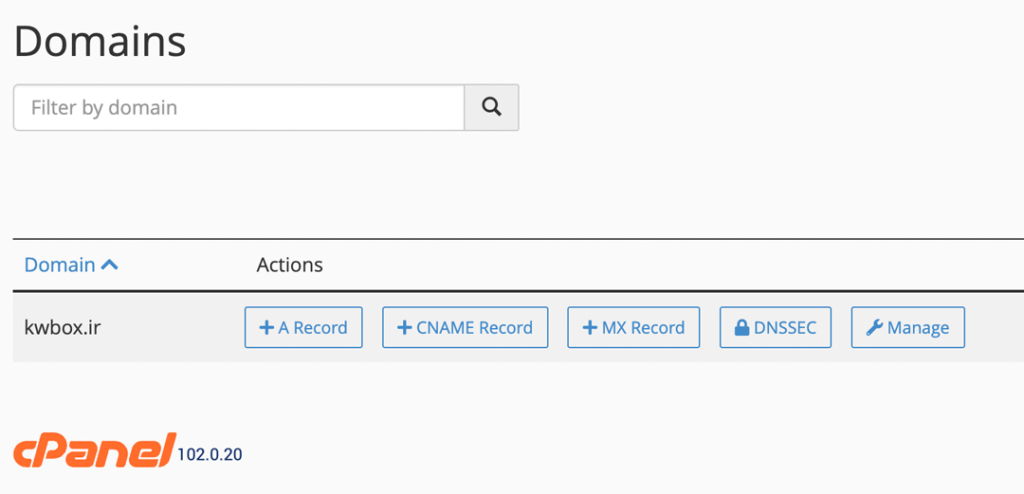
توی این بخش شما دامنههایی که دارید رو میبیند، کافیه دامنهای که میخواید بهش رکورد اضافه کنید رو پیدا کنید و روی دکمه Manage کلید کنید.

حالا روی Add Record کلیک کنید و یک رکورد با نوع txt و متنی که گوگل به شما داده به بخش record اضافه کنید و کلیک روی دکمه save تغییرات رو ذخیره کنید.
این نکته رو توجه داشته باشید که ممکنه این تغییرات تا ۲۴ ساعت طول بکشه که اعمال بشه و اگه قبل از این زمان روی verify کلیک کردید و با پیغام Ownership verification failed مواجه شدید نگران نباشید، بعد از ۲۴ ساعت دوباره روی دکمه وریفای کلیک کنید مطمئنا اوکی میشه.
اگه همه چی اوکی باشه شما میتونید محیط سرچ کنسول رو ببینید، البته اگه اولین باره که سرچ کنسول رو اضافه میکنید و سایتتون هیچ فعالیتی نداشته هیچ دیتایی به خصوصی بهتون نشون نمیده، پس نگران نباشید.
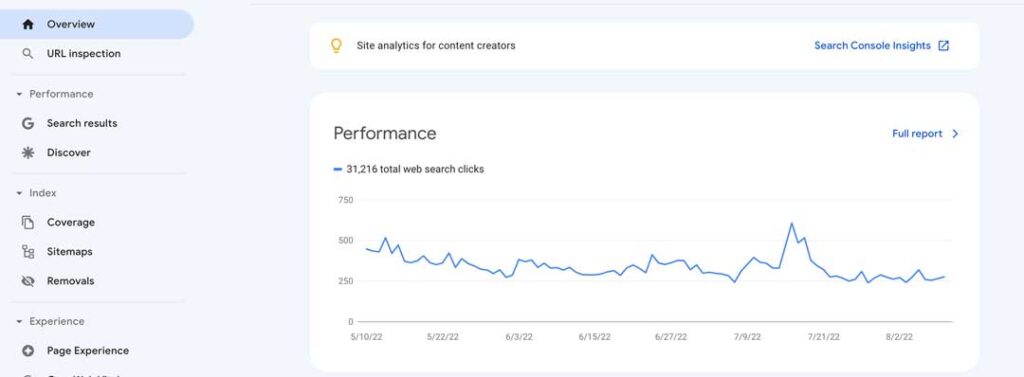
تا این مرحله سعی کردیم که با هم روش نصب سرچ کنسول رو انجام بدیم و ببریم جلو، اگه سوالی براتون پیش اومد میتونید که توی کامنت ها بپرسید تا بتونیم بیشتر کمکتون کنیم.
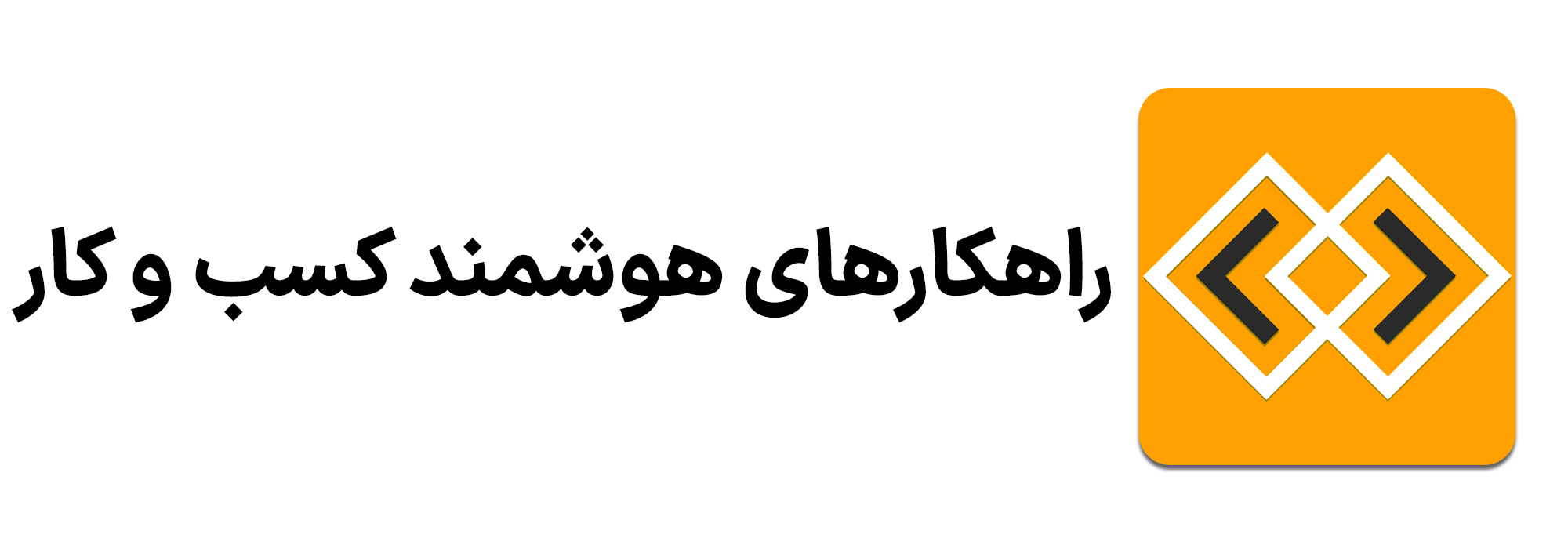
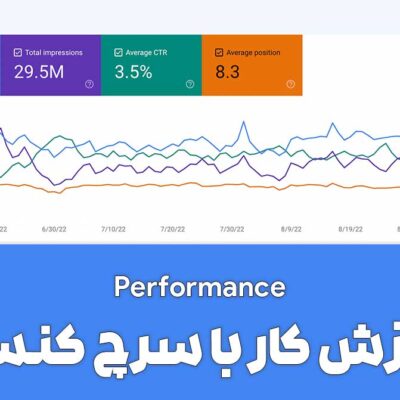
دیدگاهتان را بنویسید